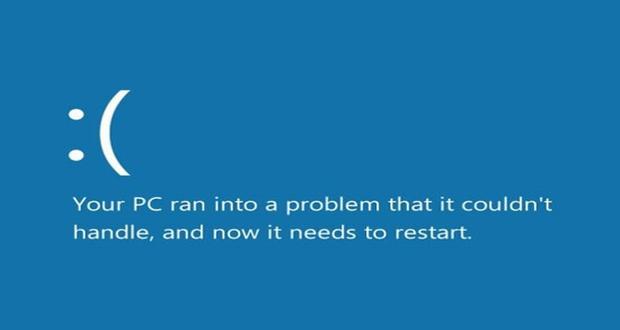Having problems with your Microsoft Surface? Interested in performing a factory reset? Below you will find instructions on how to reset your MS Surface back to its original factory settings.
If you are interested in less destructive means of fixing your Microsoft Surface, consider updating the software or refreshing the software without affecting your personal files. All three methods are detailed below.
Warning: Before performing any of these steps, consider backing p your personal files. We are not responsible for any loss resulting from performing these steps. Do so at your own risk.
Perform a Windows Update on your Microsoft Surface
One thing I always try first when I encounter issues with an electronic gadget is to update the firmware. This is especially true for Windows as Microsoft frequently makes updates available to patch problems or address malware vulnerabilities. You can check for available updates for your Microsoft Surface by launching Windows Update. To do so, perform the following steps:
- Swipe from the right edge of the screen to display the Charms menu, tap Settings, and tap Change PC settings.
- Scroll down and tap Windows Update.
- Tap “Check for updates now“.
- If updates are available, follow the on screen instructions to perform the update.
As a good practice, after an update is performed, launch Windows Update again to see if additional updates are available. Sometimes updates depend on other updates so you may have to perform multiple updates before your Microsoft Surface is up to date. You should always consider trying Windows Update before performing a Factory Reset.
Refresh your Microsoft Surface
If you would like to”reset” your Surface without deleting your files, you can Refresh your Microsoft Surface. Performing a Refresh resets your Windows files. A refresh will not remove your photos, music or other personal files. A refresh will also not affect apps you have installed. To perform a refresh, do the following:
- Swipe from the right edge of the screen to display the Charms menu, tap Settings, and tap Change PC settings.
- Tap General.
- Scroll down to the section “Refresh your PC without affecting your files“.
- Follow the on-screen instructions.
Microsoft Surface Factory Reset (Hard Reset)
If neither a Windows Update or Refreshing your Microsoft Surface fix your tablet, you may want to consider performing a hard reset of your Surface. Please note that when you perform a Microsoft Surface Factory reset, all of your personal files will be deleted. Any apps that originally came with the MS Surface will be installed. All other apps will be removed and must be reinstalled manually.
Still Having Problems?
If you tried all of the steps above and your MS Surface is still not working, consider visiting the Answer Desk at your local Microsoft Store. The Answer Desk provides a number of services including:
- Performance Tune-up
- Extended Diagnostics
- Software Install/Uninstall
- Hardware Install
- Virus and Spyware Removal
Another way to get help with your Microsoft Surface is to contact Microsoft directly. Remember that your MS Surface comes with 90 days of complimentary tech support and a one year warranty. Microsoft should either address the problem or send you a replacement.
If you have any experience with Microsoft Surface tech support or warranty service, please share them in the comments section below. Good luck with fixing your Microsoft Surface!